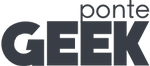Crea imágenes sin fondo con Power Point
Las herramientas de edición fotográfica pueden llegar a ser un dolor de cabeza para quienes no están familiarizados con la tecnología, y muchas veces encontrar una imagen sin fondo para nuestras slides, informes o publicaciones puede ser una tarea caótica e interminable.
Con Power Point, en cambio, podrás encontrar un modo más amigable, intuitivo y dinámico para darle vida a tus próximas creaciones.
Paso 1: Elije tu imagen
Es importante que la imagen que elijas no tenga muchos colores en el fondo, o que al menos la figura que quieres resalte. Las imágenes que contienen cabello son más complejas de editar.
Paso 2: Ingresa la imagen a Power Point
Pega la imagen que elegiste y observa que la pestaña Herramientas de imagen / Formato se incorporó en el panel, dale clic.
** **
Paso 3: Quitar fondo
Al dar clic a este apartado, notarás que se despliega un fondo morado y automáticamente comienza a eliminarse el fondo de tu imagen. Si notas que hay partes de tu imagen que no se borraron, o que por el contrario, se borraron por error, puedes rescatar o borrar con los botones que en pantalla aparecen.
Paso 4: Guardar como imagen
Finalmente, debes guardar como imagen haciendo clic secundario encima de ésta y asignarle formato PNG.
** **
Paso extra: ¿No te gustaría también, poder cambiar el color de tus nuevas imágenes?
En el apartado Color podrás elegir diferentes matices para tu nueva creación, ¡¿No es increíble?!