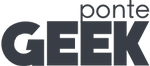¿Sabes utilizar YouTube?
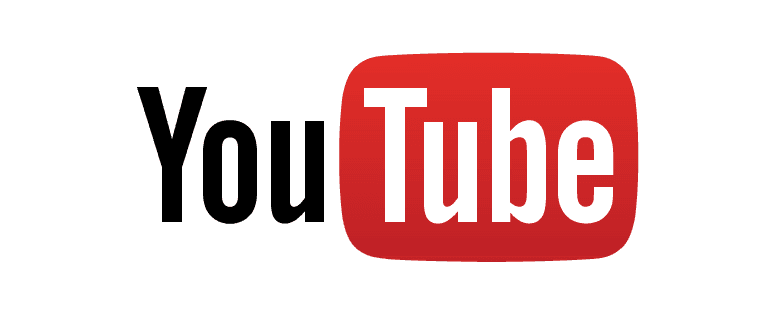
Veamos compruébalo…
Seguro que eres uno de los 1000 millones de usuarios de YouTube, seguro que posiblemente no conozcas muchas de las funcionalidad que te compartiremos, pero lo te aseguro es que aquí en Ponte Geek las aprenderás y pondrás en práctica. Sin más, sigue disfrutando del contenido vídeo en su totalidad que ofrece esta aplicación. Sabías que… la oportunidad de que disfrutes de ese contenido es gracias a los aliados de YouTube, los youtubers. Mismos que en las últimas semanas la plataforma ha conseguido poner en su contra debido a la actualización en las normas de comunidad determinando medidas como la censuras a los creadores de contenidos. Así es… YouTube decidió no colocar publicidad en los vídeos en los que el contenido vaya contra las siguientes directrices:
Escenas de carácter sugerente, incluidos desnudos parciales y humor verde
Violencia, incluidas imágenes de lesiones graves y acontecimientos relacionados con el extremismo violento
Lenguaje inapropiado, incluido el acoso, las obscenidades y el lenguaje vulgar
Incitación a la venta, el consumo o el abuso de drogas y sustancias reguladas
Acontecimientos y asuntos controvertidos y delicados, como conflictos bélicos o políticos, desastres naturales y tragedias (aunque no aparezcan imágenes explícitas)
Sin embargo, vamos a nuestro tema y con aquellos tips, atajos y trucos que esconde la aplicación y te convertirán en un experto usuario de YouTube:
Atajos con el teclado
Tal como existen atajos traducidos a comando para sistemas operativos en YouTube la navegación rápida también es posible, a continuación como:
Tecla K o la barra espaciadora para pausar o reproducir un vídeo.
Tecla J para volver la reproducción 10 segundos atrás del segundo de reproducción actual.
Tecla L para adelantar la reproducción 10 segundos
Tecla M para activar o desactivar el audio
Tecla del número 0 (cero) para saltar al principio del vídeo
Tecla del número (1 al 9 correspondiente al 10% a 90%) para indicar desde dónde quieres iniciar la reproducción del vídeo
Tecla direccional derecha -> para adelantar el vídeo cuadro por cuadro
Teclado direccional izquierda <- para regresar atrás el vídeo cuadro por cuadro.
Crear GIFS desde YouTube
En artículos anteriores compartimos sobre los emoji siendo estos emotion lo más cercano a lo que deseamos en expresar por el chat, ahora les comento que puedes crear tus propios GIFs y compartirlos a partir de YouTube. ¿Como? Lo único que debes hacer es escribir y/o pegar la siguiente URL en la barra del navegador https://www.gifyoutube.com/ o https://gifs.com/. Seguidamente, en el recuadro indicado colocarás el URL del video (YouTube, Instagram, Vine, etc, etc) del cual deseas obtener el GIF. De igual forma tendrás acceso a un editor para elegir la secuencia y duración del GIF, incluso podrás añadir título y texto. Finalmente, cuando tu GIF este completo, pulsa el Create Gif y podrás ya sea compartirlo o descargarlo.
Buscar vídeos de alta calidad
Si tu interés está en obtener resultados de calidad, teclea en el buscador ‘Allintitle:’, seguido y entrecomillas términos asociados al título del vídeo. Si adicionalmente quieres obtener características técnicas del vídeo tales como su resolución, añade entrecomilla códigos como: ‘HD’, ‘3D’ o ´4D’. Ejemplo: ‘Allintitle:’ ‘travis sing’ ‘HD’
Extensiones
Si eres chica, por lo tanto multitasking, es broma… Pero si eres multitareas y deseas que YouTube te permite reproducir tu vídeo favorito y al mismo tiempo trabajar en otra tarea, pues nada te impedirá visualizarlo, puesto que para esto puedes hacer uso de extensiones. Dichas extensiones colocan el vídeo en una ventana flotante o emergente y así te ahorras andar minimizando. Entre las extensiones que puedes utilizar esta Floating for Youtube para Google Chrome. Pasos para instalarla:
Coloca en el buscador Chrome, Floating for Youtube.
Clic en el link Floating for YouTube™ - Chrome Web Store - Google.
Pulsa en la parte superior derecha el botón Añadir a Chrome.
Se desplegará una ventana consultando: ¿Quieres instalar “Floating for YouTubeTM”?, en la cual pulsarás el botón Añadir aplicación.
Una vez instalada la extensión tendrás acceso a la misma desde el icono Aplicaciones. Seguidamente haz clic en Floating for YoutubeTM y se desplegará una ventana de color negra en donde introducirás el URL del video que deseas visualizar, segundos después se cargará y verás desde fuera de YouTube.
Convierte los vídeos en MP3 (desde ordenador y móvil)
Para esta funcionalidad solo tienes que copiar la dirección URL del vídeo y pegarla en el programa que permita la conversión: Peggo, VidtoMP3, Keepvid o YouTube-mp3 son algunos de ellos. Seguidamente, seleccionarás el tipo de formato o archivo que quieres descargar y lo tendrás en tu equipo en unos segundos.
Desde tu dispositivo móvil hay varias aplicaciones que convierten los vídeos en MP3, por ejemplo Fullrip es una de ellas, su funcionamiento es sencillo y gratuito. Solo tienes que descargarla, una vez instalada, utiliza su buscador como si fuera el del propio YouTube, introduciendo ya sea una palabra clave, un artista, el título de una canción o directamente la URL del vídeo que queremos convertir. Posteriormente aparecerá un listado de opciones y elegirás el archivo o formato que prefieras generar.